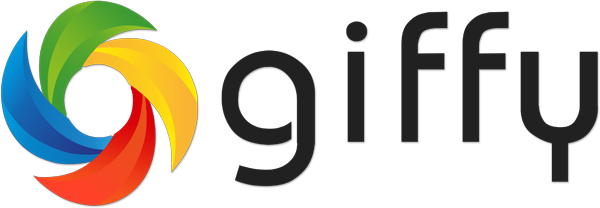Secure Your Google Drive and Docs Data with Advanced Sharing Settings
You can set compliances on how a user in your organisation shares Google Drive files or data. These settings are used to secure your Drive files and data thereby ensuring Company Data Privacy and protecting sensitive information.

Google Drive is a file storage and synchronisation service implemented by Google. It is one of the key components of G Suite, where you will be getting Google Docs (the word processor), Google Sheets (the spreadsheet app) and Google Slides (the presentation app). You can collaborate with your colleagues on docs, sheets or slides while working on a project in real-time.
Now coming to Drive and Docs settings, as a G Suite administrator, you can control how users in your organization share Google Drive files and folders in order to ensure data security.
In Drive and Docs Settings you will be getting below options-
Sharing Settings
Transfer Ownership
Features and Applications
Templates
Activity Dashboard
In this article, we are going to discuss in brief on the Sharing Settings.
Sharing Settings-
Sharing Options: Under ‘Sharing outside of your organization’, turn file sharing ON, and choose the following sharing options:
Option | Description |
On | Lets users invite people outside of your organization to view, comment or edit shared files. |
For files owned by users in your organization, warn them while sharing outside the organization | Alert users to make sure files aren't confidential before sharing them outside of your organization. |
Let users in your organization send sharing invitations to people outside your organization who are not using a Google account | Permit users to share files with people outside your organization who are not using G Suite. If you uncheck this box, users can share files with outside recipients only if those recipients use G Suite or are on a Google Groups mailing list.
To edit or comment on files, reviewers must sign in to Google accounts, and invitations must allow commenting or editing. |
Permit users in your organization to publish files on the web or make them visible to the world as public or unlisted files | Publish Docs, Sheets, and Slides to the Web. This makes files accessible and searchable to anyone on the web. If you uncheck this box, file-sharing invitations can still be sent by a user to anyone. They just won’t be able to make files public on the web. |
Access Checker: When a user shares a file via a Google product other than Docs or Drive (e.g. by pasting a link in Gmail), Google can check that the recipients have access. If not, when possible, Google will ask the user to pick if they want to share the file to recipient only or public.
Distributive Content Outside the organisation: Select who should be allowed to distribute content outside of the organisation. This restricts who can upload or move content to shared drives owned by another organisation.
.
Then you need to click on “SAVE” to save the settings.